INSTALACION Y CONFIGURACION DE DNS
Instalación y
configuración de DNS en CentOS 8
Paso 1: Primero vos vamos a configuración de red de CentOS 8
desconectamos la red para poder configurarla y ponemos de la siguiente manera
en el aparatado DNS la ip que van a utilizar en mi caso (192.168.50.60)
recuerden que solo es la (enp0s3)
DNS: 192.168.50.60
Paso 2: Después de a ver guardado la configuración de red vamos a
descargar el servicio DNS con el comando
COMANDO: dnf install bind*
Paso 3: luego de a ver descargado el servicio nos vamos a la
configuración de virtual box de la máquina CentOS 8 y cambiamos el adaptador 1
de adaptador puente a red interna y damos aceptar
Adaptador
1: Red Interna
Paso 4: luego de a ver echo los cambios vamos a las configuraciones de red de nuestro CentOS 8 recuerden primero desactivar antes de configurar y ponemos en Manual y configuramos con nuestra ip que vamos a utilizar como pueden ver el DNS el Automático lo desactivamos. recuerden que solo es la (enp0s3)
CONFIGURACION
ESTATICA:
DIRECCION:
192.168.50.60
MASCARA DE RED:
255.255.255.0
PUERTA DE ENLACE: 192.168.50.60
Paso 6: aquí hacemos un ifconfig para ver si se han guardado los
cambios
COMANDO:
(ifconfig) o (nmcli)
IP: 192.168.50.60
Paso 7: luego
para entrar primero debemos irnos al (cd /etc/) damos Enter y luego ponemos
(nano named. Conf) para configurar como pueden ver y las zonas recuerden pueden
poner su nombre. comando:
1: cd /etc/
Dentro de etc ponemos el comando 2: nano named.conf IP 192.168.50.60 agregamos las siguientes líneas forward first; forwaders {8.8.8.8;}
};
Zone “espinales.com”
Type master;
File “directa.demera.com”;
};
Zone “50.168. 192.in-addr. arpa”
IN {
Type master;
File
“inversa.demera.com”;
Paso 8: aquí después de a ver configurado las zonas ponemos el
siguiente comando de (named-checkconf /etc/named.conf) esto es para saber si
esta bien configurado en caso de que no lo esté saldrá un error.
(named-checkconf
/etc/named.conf)
Paso 9: en este apartado ingresamos al (cd /var/named) y hacemos un (ls) para ver que tiene named como vemos hay que crear la directa e inversa, pero como yo la tengo creada ustedes tienen que crear la suya de la siguiente manera (cp named. empty directa.demera.com) y hacen un ls y verán que les aparece como tengo yo. Comandos: (cd /var/named) y luego (ls) y luego copiamos (cp named. empty directa.demera.com)
Paso 11: después de a ver configurado y guardado vamos a cambiar el hostname con el que ustedes pusieron en mi caso puse (luis) ponemos el comando nmtui para cambiar el nombre y nos vamos a apartado de establecer nombre de anfitrión y cambian con el nombre que pusieron en la configuración de nano luego aceptamos y salimos
Comando para entrar al entorno grafico (nmtui)
Paso 13: luego de a ver copiado ahora nos vamos al nano de inversa.demera.com para configurarlo lo hacen de la siguiente manera recordando con los nombres que ustedes le ponen
inversa que están en root a named
con el siguiente comando (chgrp named directa.demera.com inversa.demera.com)
como vemos en la imagen
Comando:
(ls -l)
Paso 15: luego regresan a la
raíz con un (cd) y ingresan el comando (cd /etc/) y dan Enter luego ponen el
comando (nano resolv.conf) y configuran de esta manera
Comando: (cd) y
luego (cd /etc/)
(nano
resolv.conf)
aquí por error elimine la ip, pero también pongan en este caso pondré la que tenía que ir hay IP: 192.168.50.60
(nano
hosts)
Paso 17: después de a ver guardado salimos a la raíz con (cd) y
luego ingresamos al named con el comando (cd /var/named) luego de estar en
named ingresamos el siguiente comando (named-checkzone 192.168.50.60
directa.demera.com) y si está bien configurada la directa les va a salir (zone
192.168.50.60 /IN: loaded serial 0 OK) y si estaría mal les sale (error).
(cd /var/named)
Paso
18: si les salió (OK) en la primera proceden hacer lo mismo, pero con la
inversa named-checkzone 192.168.50.60 inversa.demera.com
Paso 19: luego ya hacen un (systemctl status firewalld) para saber
si este activo como vemos en la imagen
(systemctl status firewalld)
Paso 20: luego ponen el siguiente comando (firewalld-cmd –zone=public
–permanent –addservice=dns) esto hace el servicio dns sea permanente y les va a
salir (success) que ya estaría activo
(firewalld-cmd
–zone=public –permanent –add-service=dns)
Paso 21: luego reiniciamos CentOS para que se guarden los cambios
con el comando (reboot) después de reiniciar se les cambiara el nombre que
cambiaron en el nmtui
Reboot
En mi caso fue (luis)
Paso 22: después de a ver reiniciado CentOS se les guardo los
cambios ponen el siguiente comando (systemctl start named) esto inicia en
servicio named
(systemctl start named)
Paso 23: luego hacemos un (systemctl status named) para saber el estado del servicio named (systemctl status named)
(systemctl enable named) y (systemctl enable
NetworkManager)
Nslookup 192.168.50.60
(systemctl
enable named) para habilitarlo y inicie con CentOS al encender (systemctl
enable NetworkManager) para habilitarlo y inicie con CentOS al encender











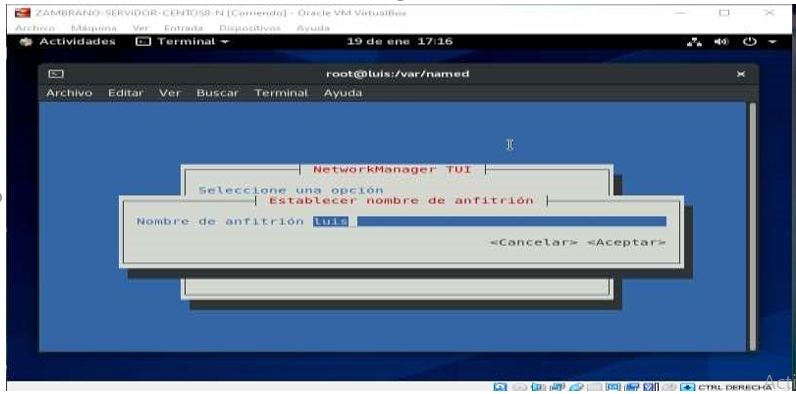







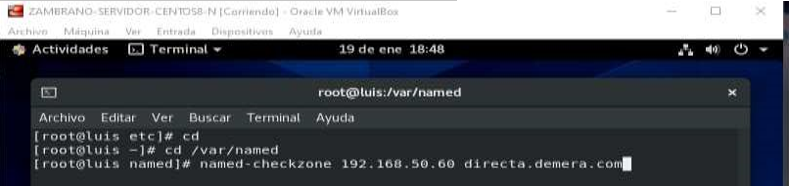










Comentarios
Publicar un comentario